Adding More Colors to Color Maps in Vue 5 Infinite
Vue 5 Infinite was used to create this tutorial, however, it will work in other versions of Vue.
If you paint, be it digitally or with an actual brush, you will use many colors to form even a solid color. Grass for example is never just green nor even shades of green. Below is a green terrain created from the Grass and Rock material in Vue 5 Infinite which is a mixed material. I used it because, even though I wanted something that was mainly green, I wanted some spots of earth showing through. Even though the green material produced some highlights, I felt it could be enlivened and look more natural. I decided to edit just the green material which was material #2 or Global Grass.
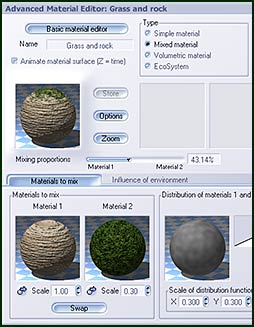
To do that, I right clicked on material #2 which produced a menu (see below). I then Clicked on Edit Material.
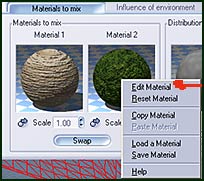
Clicking on Edit Material initiated the screen below and showed a small version of material #2's color map. (The screen capture is a section of a larger menu.)

If one wants to edit the color map, one needs to right click on it to bring up another menu . Choose the first option, Edit Color Map. This will produce the following screen.

Then, to change or add colors to the color map, double click on the color map in the area that you want to change. A tiny line will protrude from the bottom of the color map and the Select Color screen will appear.
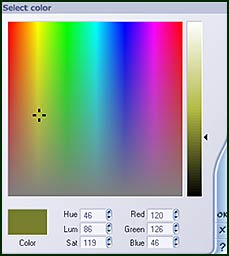
Choose the color you want by double clicking on the color and clicking OK. The change will appear in the Current color immediately below it as well as in the color map. Also notice that a little circle has appeared at the bottom of the line. When the circle is black, that area is active. Later in the review I will show how to squeeze the bright pink into a straight line so that there is only a hint of it in the color map.
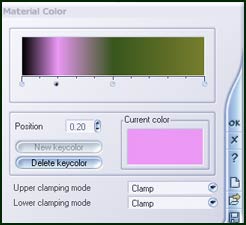
Here is where the creativity starts. Without any modification, the green grass produced by Material #2 was relatively dark.
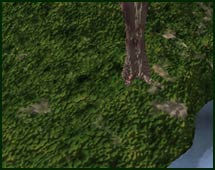
An enlarged version of its original color map looked like the screen capture below.
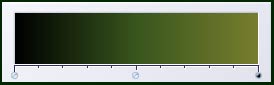
I wanted to do two things. I wanted to lighten the green and I wanted to add hints of other colors; thus I wanted to create bands. There are a few ways that one can get a thin band. One can either add a color next to it similar to the adjacent color. If the band is yellow, I would have added green adjacent to the yellow. Or one can click on the color map near to the place where a band is desired and move the other color toward the band thereby compressing a broader band of yellow into the narrow band, for example. Notice the number of circles at the base of the color map below compared to the one above.
I added yellow to the color map and then the colors I would have used had I been painting the terrain with a brush (digital or otherwise).The pink was to give a little color as if there might have been some wild flowers present but not necessarily visible.
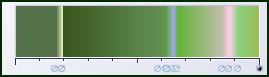
The final grass looked like the screen capture below.

Normally when one paints grass, a number of colors are used, but not necessarily identifiable. Such is the grass above. Had I wanted splotches of color, I would have added larger bands of color to my basically green Color Map.
Color maps offer a lot of options.
Since I wrote this tutorial, I have been working on modifying the functions in the Material Editor so the texture of the grass is different; however, I did not want to add that variable to this tutorial since the important aspect was using the color map.