I teach a workshop in Photoshop. The topic for the April 2009 meeting was creating a panorama in Photoshop. This is very easy to do. There are two ways to accomplish this. The first involves the Photomerge command. Go to File>Automate>Photomerge.
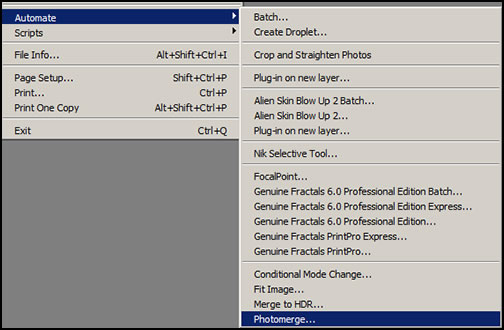
Once you select Photomerge, the following screen will open and you select a folder or the individual files you want to form the panorama.
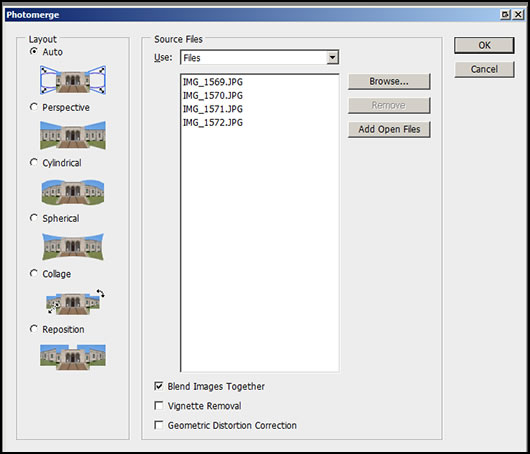
I have shown examples of all the ways you can do this. I found the best for this type of image to be Repositioned.
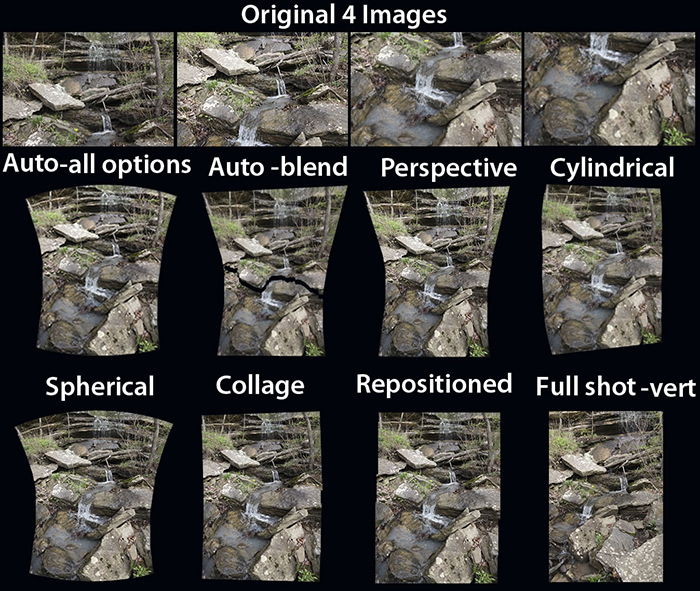
Below is how the layers will look. Notice the mask on each layer. This shows how the images are aligned. You can rework each layer as well as work on the masks.
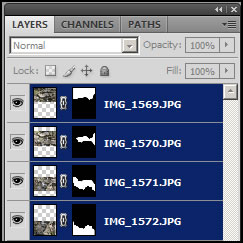
Here is how the top layer would look by itself. The mask delineates which part of the image is used to create the panorama.
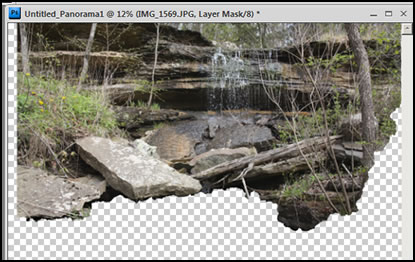
Another way to do this is through the Stack command. This involves more steps, but you can work with the images as individual layers before you align or blend them. First you choose File>Stack and select the files for the stack.
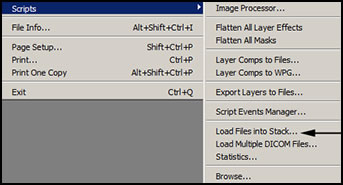
Once you click on Load Files into Stack, the following screen will open.
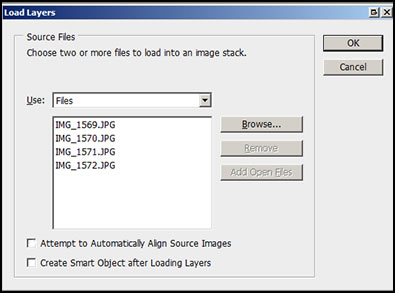
The layers will just be layers. In other words, at this point you are not aligning them nor blending them together at all.

Then, you select all the layers in the Layer panel and go to the Edit menu and choose Auto-Align.
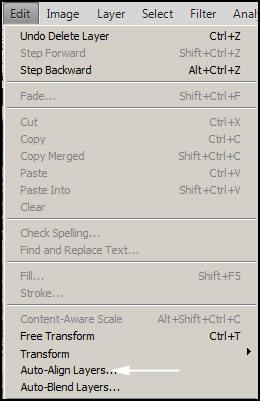
The following screen will open.
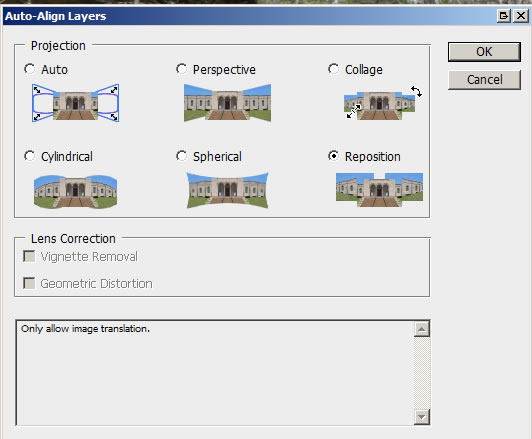
The layers will be aligned but not blended together. To do this go to the Edit menu again and with the layers selected, choose Auto Blend and, then, Panorama.
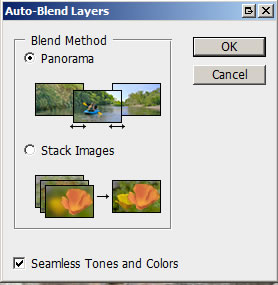
Using Automate>Photomerge, I can accomplish all of the above in one command. The only difference is that using Script>Stack........ you can manipulate each layer separately without masks before they are aligned and blended.
As a note, when I was using the second method I found a screen that suggested that layers should overlap by 40%. I do not know if this was true of any of my images that I used successfully for a number of vertical panoramas.
Below is a larger version of the image that I liked the most. The style I chose was Repositioned. It was created using the Photomerge command. The tree on the right was crooked. It was not distorted. This method is the easiest and I found that I had the same amount of control as I did using the multiple steps. I, however, did want to show two methods for creating panoramas in Photoshop CS3 or CS4.

More examples can be found by clicking on the thumbnails.
